Create a Front-end for the Kitties Chain
If you haven't completed Part I and just want to focus on building the Kitties front-end, clone the Kitty node solution from this branch and use that to follow this part of the tutorial.
In Part I we created all of the back-end portion of our Kitties application. In this part, it's time to build a user interface which can access and interact with our custom storage items and functions. We'll be using:
- Polkadot-JS API
- The Substrate Front-end Template, a React app that wraps Polkadot-JS API to make it easier to make RPC's to our chain's runtime.
- A library for generating Cat avatars, licensed under CC-By 4.0 attribution. Thank you David Revoy's for making this available.
In Part 2, there will only be two main sections: the first focussing on setting up the Front-end Template and the second focussing on building custom React components that can interact with our Kitty node.
In case you get stuck, the complete solution for this part of the tutorial can be found here.
Getting started
The first step of this tutorial is to familiarize yourself with the Substrate Front-end template. In this step we will go through an overview of what our React app will look like and the different components we'll be building. Start by installing the Front-end Template from your terminal:
git clone https://github.com/substrate-developer-hub/substrate-front-end-template.git
cd substrate-front-end-template
yarn install
Open the template in a code editor. You'll notice the following structure (we've only including the directories we care about for this tutorial):
substrate-front-end-template
|
+-- public
| |
| +-- assets <-- Kitty avatar PNG files
|
+-- src <-- our React components
| |
| +-- __tests__
| |
| +-- config <-- where to specify our custom types
| |
| +-- substrate-lib <-- lib to give access to PolkadotJS API
| | |
| | +-- components <-- contains TxButton, used throughout our application
| |
| ...
...
In a separate terminal, start an instance of node-kitties that you built in Part I (or use the Kitty node
solution
instead if you haven't completed part I):
# Launch `node-kitties` from its directory.
cd kitties/
./target/release/node-kitties --dev --tmp
Now, in the same directory as where you installed the Front-end template, launch it:
yarn start
You should see a tab open up with the front-end template displaying basic features of your chain. Notice that it comes with a number of prebuilt components to provide basic interactions with a Substrate Node Template blockchain.
Specifying types
An important starting point when setting up a custom front-end for a Substrate node is creating a JSON file with all of the node's custom types. These are types that we created in our pallet that the Polkadot JS API doesn't know about. Learn more about Extending types in the Polkadot JS API documentation.
In our case, we have two custom types we'll need to add: the Gender enum and the Kitty struct.
To do this, go into src/config/types.json and replace the whole file with:
{
"Gender": {
"_enum": ["Male", "Female"]
},
"Kitty": {
"dna": "[u8; 16]",
"price": "Option<Balance>",
"gender": "Gender",
"owner": "AccountId"
}
}
Sketching out our components
Substrate Frontend Template components use Polkadot-JS API and an RPC endpoints to communicate with a Substrate node. This allows us to use it to read storage items, and make extrinsics by calling our pallet's dispatchable functions. Before we get to that, let's sketch out the different parts of our application.
We'll be building out a total of 3 components:
Kitties.js: this will render the Kitty pane, and contains the logics of fetching all kitties information from the connecting Substrate node.KittyCards.js: this will render a React card component containing a Kitty's relevant information, avatar and buttons to interact with it.KittyAvatar.js: this will handle the logic to map Kitty DNA to the library of PNGs we're using to create unique Kitty avatars.
Polkadot JS API Basics
Before moving on to the next section, we reccommend you read a little Polkadot JS API documentation to understand the basics of how we will be querying storage and triggering transactions. Here are some good resources:
- Basics and Metadata
- RPC queries
- Storage methods such as
api.query.<pallet>.<method>to access a pallet instance in a runtime - Extrinsics methods such as
api.tx.<pallet>.<method>to trigger a transaction.
Creating custom components
Create Kitties.js
This is the component that will get rendered by Apps.js, the top-most level component. So it does
the heavy lifting, with the help of KittyAvatar.js and KittCards.js.
Start by creating a file called
Kitties.jsinsrcand paste the following imports:import React, { useEffect, useState } from 'react'; import { Form, Grid } from 'semantic-ui-react'; import { useSubstrate } from './substrate-lib'; import { TxButton } from './substrate-lib/components'; import KittyCards from './KittyCards';The way our custom components make use of Polkadot-JS API is by using
substrate-lib, which is a wrapper around Polkadot JS API instance and allows us to retrieve account keys from the Polkadot-JS keyring. This is why we useuseSubstratewhich is exported bysrc/substrate-lib/SubstrateContext.jsand used to create the wrapper.Proceed by pasting in the following code snippet:
// Construct a Kitty ID from storage key const convertToKittyHash = entry => `0x${entry[0].toJSON().slice(-64)}`; // Construct a Kitty object const constructKitty = (hash, { dna, price, gender, owner }) => ({ id: hash, dna, price: price.toJSON(), gender: gender.toJSON(), owner: owner.toJSON() }); // Use React hooks export default function Kitties (props) { const { api, keyring } = useSubstrate(); const { accountPair } = props; const [kittyHashes, setKittyHashes] = useState([]); const [kitties, setKitties] = useState([]); const [status, setStatus] = useState(''); // snipThe above code handles a few important things for our application:
convertToKittyHashhelps construct a Kitty ID from its storage keyconstructKittyis a function to hold all Kitty objectsKittiesenables us to subscribe to chain storage item changes and use theuseEffectReact hook to update the state of our other components.
There are two things our app needs to subscribe to: storage changes in the amount of Kitties and changes in Kitty objects. To do this we'll create a subscription function for each.
We'll use
api.query.substrateKitties.kittyCntto listen for a change in the amount of Kitties, which will queryKittyCntfrom our Kitties pallet storage item. Then, we'll use theentries()method from Polkadot-JS API to get Kitty IDs and transform them with theconvertToKittyHashfunction.To enable this, paste the following snippet:
// Subscription function for setting Kitty IDs const subscribeKittyCnt = () => { let unsub = null; const asyncFetch = async () => { // Query KittyCnt from runtime unsub = await api.query.substrateKitties.kittyCnt(async cnt => { // Fetch all Kitty objects using entries() const entries = await api.query.substrateKitties.kitties.entries(); // Retrieve only the Kitty ID and set to state const hashes = entries.map(convertToKittyHash); setKittyHashes(hashes); }); }; asyncFetch(); // return the unsubscription cleanup function return () => { unsub && unsub(); }; };Learn Moreentries()is a Polkadot-JS API function that gives us the entire storage map ofKittiesthat we defined in Part I. If there's nothing in the storage, it returnsNone. All functions that interact with a chain will always return a Promise in Polkadot-JS API. So we wait for it to be resolved, and return us all the map keys and objects.You can see this in action if you go to the console of your browser running a node Front-end and entering
entries, or get the first Kitty object in storage by doing:entries[0][1].toJSON().Similarly for
subscribeKitties, paste the following code snippet:// Subscription function to construct a Kitty object const subscribeKitties = () => { let unsub = null; const asyncFetch = async () => { // Get Kitty objects from storage unsub = await api.query.substrateKitties.multi(kittyHashes, kitties => { // Create an array of Kitty objects from `constructKitty` const kittyArr = kitties .map((kitty, ind) => constructKitty(kittyHashes[ind], kitty.value)); // Set the array of Kitty objects to state setKitties(kittyArr); }); }; asyncFetch(); // return the unsubscription cleanup function return () => { unsub && unsub(); }; };A Substrate storage item key is composed of a concatenation of the hash of the pallet name, the hash of the storage item name, and finally the hash of the key used in the map. Now we want to extract only the key for the map, so we extract the last 64 bytes out in our
convertToKittyHashfunction.Use
convertToKittyHashhelper function (declared at step 2) in the subscription function to transform an entry to its corresponding hash:const asyncFetch = async () => { unsub = await api.query.substrateKitties.kitties.kittyCnt(async cnt => { // Fetch all kitty keys const entries = await api.query.substrateKitties.kitties.kitties.entries(); const hashes = entries.map(convertToKittyHash); setKittyHashes(hashes); }); };In
asyncFetchwe have subscribed to the Kitties storage. When the component is teared down, we want to make sure the subscription is cleaned up (unsubscribed). So we return a clean up function for the effect hook. Refer to Effects with Cleanup to learn more about cleanup functions.Return the clean-up function:
// return the unsubscription cleanup function return () => { unsub && unsub(); }; };Now all that's left to do for our component to listen for changes in our node's runtime storage is to pass in
subscribeKittyCntandsubscribeKittiesto React'suseEffectfunction. Add these lines to enable this:useEffect(subscribeKittyCnt, [api, keyring]); useEffect(subscribeKitties, [api, kittyHashes]);
Congratulations! We have setup the ground work of accessing the chain and saving all Kitty information
internally using React. We'll come back to the Kitties.js component later once we create all the missing
components of our application to complete it.
Create KittyAvatar.js
In this component, all we're doing is mapping a library of PNG images to the bytes of our Kitty DNA. Since it's mostly all Javascript, we won't be going into much detail.
Create a file called
KittyAvatar.jsin thesrcfolder of your project and paste in the following code:import React from 'react'; // Generate an array [start, start + 1, ..., end] inclusively const genArray = (start, end) => Array.from(Array(end - start + 1).keys()).map(v => v + start); const IMAGES = { accessory: genArray(1, 20).map(n => `${process.env.PUBLIC_URL}/assets/KittyAvatar/accessorie_${n}.png`), body: genArray(1, 15).map(n => `${process.env.PUBLIC_URL}/assets/KittyAvatar/body_${n}.png`), eyes: genArray(1, 15).map(n => `${process.env.PUBLIC_URL}/assets/KittyAvatar/eyes_${n}.png`), mouth: genArray(1, 10).map(n => `${process.env.PUBLIC_URL}/assets/KittyAvatar/mouth_${n}.png`), fur: genArray(1, 10).map(n => `${process.env.PUBLIC_URL}/assets/KittyAvatar/fur_${n}.png`) }; const dnaToAttributes = dna => { const attribute = (index, type) => IMAGES[type][dna[index] % IMAGES[type].length]; return { body: attribute(0, 'body'), eyes: attribute(1, 'eyes'), accessory: attribute(2, 'accessory'), fur: attribute(3, 'fur'), mouth: attribute(4, 'mouth') }; }; const KittyAvatar = props => { const outerStyle = { height: '160px', position: 'relative', width: '50%' }; const innerStyle = { height: '150px', position: 'absolute', top: '3%', left: '50%' }; const { dna } = props; if (!dna) return null; const cat = dnaToAttributes(dna); return <div style={outerStyle}> <img alt='body' src={cat.body} style={innerStyle} /> <img alt='fur' src={cat.fur} style={innerStyle} /> <img alt='mouth' src={cat.mouth} style={innerStyle} /> <img alt='eyes' src={cat.eyes} style={innerStyle} /> <img alt='accessory' src={cat.accessory} style={innerStyle} /> </div>; }; export default KittyAvatar;Notice that the only properties being passed in is
dna, which will be passed fromKittyCards.js.The logic in this component is based on a specific Cat Avatar library of PNGs. Download it and paste the contents of
avatars/catinside a new folder called "KittyAvatar" in your project'spublic/assetsfolder.Save and close
KittyAvatar.js.
Write TransferModal in KittyCards.js
Our KittyCards.js component will have three sections to it:
TransferModal: a modal that uses theTxButtoncomponent.KittyCard: a card that renders the Kitty avatar using theKittyAvatarcomponent as well as all other Kitty information (id, dna, owner, gender and price).KittyCards: a component that renders a grid forKittyCard(yes, singular!) described above.
As a preliminary step, create a new file called
KittyCards.jsand add the following imports:import React from 'react'; import { Button, Card, Grid, Message, Modal, Form, Label } from 'semantic-ui-react'; import KittyAvatar from './KittyAvatar'; import { TxButton } from './substrate-lib/components';Let's outline what the
TransferModalwill do. Conveniently, the Substrate Front-end Template comes with a component calledTxButtonwhich is a useful way to include a transfer button that interacts with a node. This component will allow us to send a transaction into our node and trigger a signed extrinsic for the Kitties pallet.The way it is built can be broken down into the following pieces:
- A "transfer" button exists, which opens up a modal upon being clicked.
- This modal, we'll call "Kitty Transfer" is a
Formcontaining (1) the Kitty ID and (2) an input field for a receiving address. - It also contains a "transfer" and "cancel" button.
See the screenshot for reference:
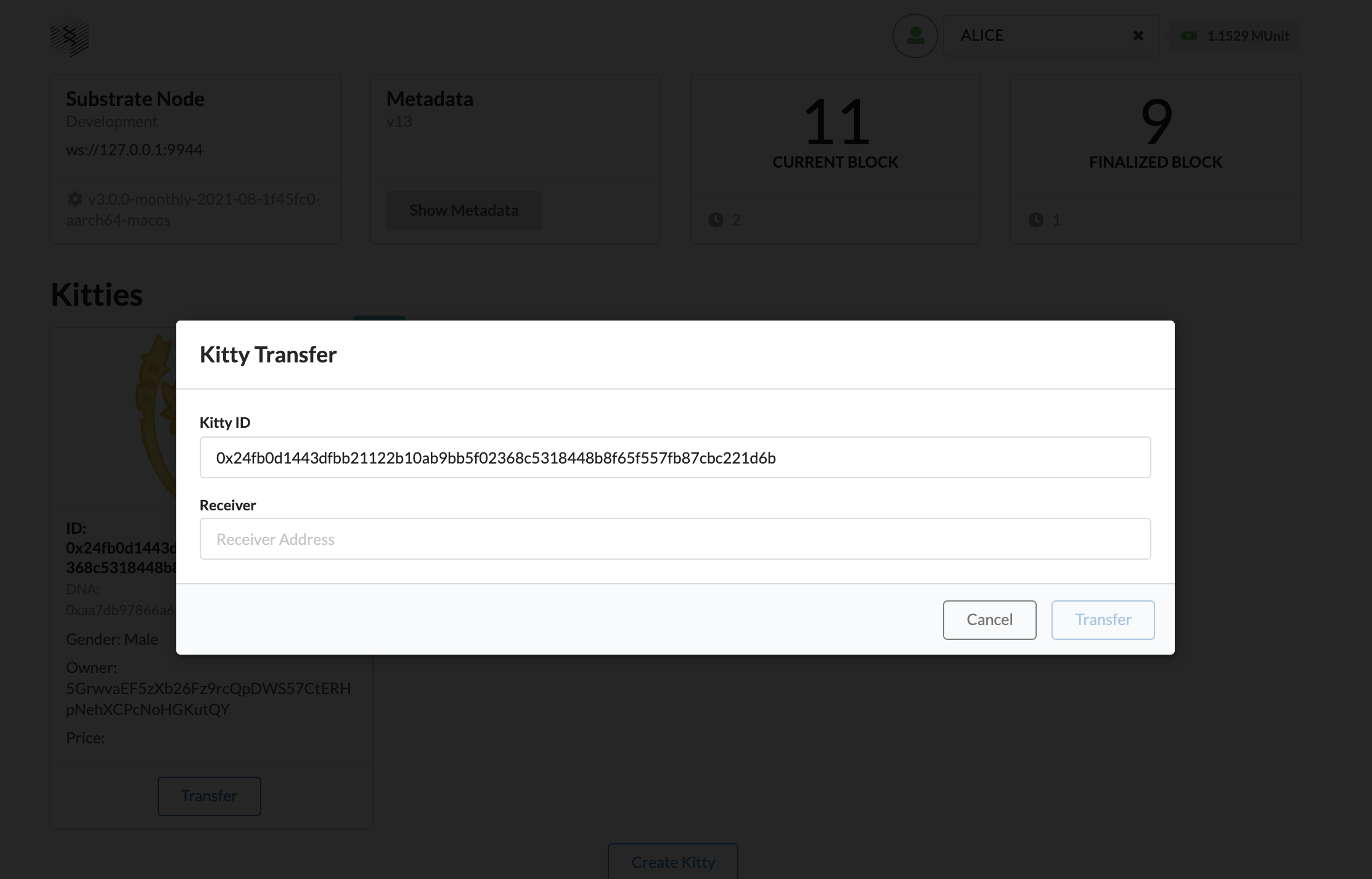
The first thing we'll do is to extract the properties (or "props") we need using React hooks. These are:
kitty,accountPairandsetStatus. Do this by pasting in the following code snippet:const TransferModal = props => { const { kitty, accountPair, setStatus } = props; const [open, setOpen] = React.useState(false); const [formValue, setFormValue] = React.useState({}); const formChange = key => (ev, el) => { setFormValue({ ...formValue, [key]: el.value }); };We also need a
confirmAndClosefunction to be passed into theTxButtoncomponent, being called when a confirmation action is triggered. This function will receive an unsubscription function fromTxButton. In addition to calling this function for clean up, we will just close the modal dialog box. Paste the following snippet:const confirmAndClose = (unsub) => { unsub(); setOpen(false); };Our Kitty Card has a "transfer" button that opens up a modal where a user can choose an address to send their Kitty to. That modal will have:
- a Title
- an read-only field for a Kitty ID
- an input field for an Account ID
- a "Cancel" button which closes the Transfer modal
- the
TxButtonReact component to trigger the transaction
Paste this in to complete
TransferModaland read the comments to follow what each piece of code is doing:return <Modal onClose={() => setOpen(false)} onOpen={() => setOpen(true)} open={open} trigger={<Button basic color='blue'>Transfer</Button>}> {/* The title of the modal */} <Modal.Header>Kitty Transfer</Modal.Header> <Modal.Content><Form> {/* The modal's inputs fields */} <Form.Input fluid label='Kitty ID' readOnly value={kitty.id}/> <Form.Input fluid label='Receiver' placeholder='Receiver Address' onChange={formChange('target')}/> </Form></Modal.Content> <Modal.Actions> {/* The cancel button */} <Button basic color='grey' onClick={() => setOpen(false)}>Cancel</Button> {/* The TxButton component */} <TxButton accountPair={accountPair} label='Transfer' type='SIGNED-TX' setStatus={setStatus} onClick={confirmAndClose} attrs={{ palletRpc: 'substrateKitties', callable: 'transfer', inputParams: [formValue.target, kitty.id], paramFields: [true, true] }} /> </Modal.Actions> </Modal>; };The next part of our
KittyCards.jscomponent is to create the part that renders theKittyAvatar.jscomponent and the data passed in from thekittiesprops inKitty.js.
Write KittyCard in KittyCards.js
We'll use React's Card component to create a card that renders the Kitty avatar as well as the
Kitty ID, DNA, gender, owner and price.
As you might have guessed, we'll use React props to pass in data to our KittyCard. Paste the following code snippet:
// Use props const KittyCard = props => { const { kitty, accountPair, setStatus } = props; const { id = null, dna = null, owner = null, gender = null, price = null } = kitty; const displayDna = dna && dna.toJSON(); const isSelf = accountPair.address === kitty.owner;Write out the contents for the
Cardcomponent. Paste the following and read the comments to understand what each line is doing:return <Card> { isSelf && <Label as='a' floating color='teal'>Mine</Label> } {/* Render the Kitty Avatar */} <KittyAvatar dna={dna.toU8a()} /> <Card.Content> {/* Display the Kitty ID */} <Card.Header style={{ fontSize: '1em', overflowWrap: 'break-word' }}> ID: {id} </Card.Header> {/* Display the Kitty DNA */} <Card.Meta style={{ fontSize: '.9em', overflowWrap: 'break-word' }}> DNA: {displayDna} </Card.Meta> {/* Display the Kitty ID, Gender, Owner and Price */} <Card.Description> <p style={{ overflowWrap: 'break-word' }}> Gender: {gender} </p> <p style={{ overflowWrap: 'break-word' }}> Owner: {owner} </p> <p style={{ overflowWrap: 'break-word' }}> Price: {price} </p> </Card.Description> </Card.Content> // ...Before closing the
<Card/>component we want to render theTransferModalwe previously built — only if the Kitty is transferrable by its owner. Paste this code snippet to handle this functionality:{/* Render the transfer button using TransferModal */} <Card.Content extra style={{ textAlign: 'center' }}>{ owner === accountPair.address ? <TransferModal kitty={kitty} accountPair={accountPair} setStatus={setStatus}/> : '' }</Card.Content> </Card>; };It's time to put all the pieces we've built together. We need a function to:
Check whether there's any Kitties to render and render a "No Kitty found here... Create one now!" message if there aren't any.
If there are, render them in a 3 column grid.
Have a look at the comments to understand the parts of this code snippet and paste it in
KittyCards.js:
const KittyCards = props => { const { kitties, accountPair, setStatus } = props; {/* Check the number of Kitties */} if (kitties.length === 0) { return <Message info> <Message.Header>No Kitty found here... Create one now! <span role='img' aria-label='point-down'>👇</span> </Message.Header> </Message>; } {/* Render Kitties using Kitty Card in a grid */} return <Grid columns={3}>{kitties.map((kitty, i) => <Grid.Column key={`kitty-${i}`}> <KittyCard kitty={kitty} accountPair={accountPair} setStatus={setStatus}/> </Grid.Column> )}</Grid>; };Complete the component by adding:
export default KittyCards;
Complete Kitties.js
Now that we've built all the bits for our front-end application, we can piece everything together.
Go back to the incompleted
Kitties.jsfile and paste this code snippet to render theKittyCard.jscomponent inside a<Grid/>:return <Grid.Column width={16}> <h1>Kitties</h1> <KittyCards kitties={kitties} accountPair={accountPair} setStatus={setStatus}/>Now we'll use the
<Form/>component to render our application'sTxButtoncomponent. Paste in the following snippet:
<Form style={{ margin: '1em 0' }}>
<Form.Field style={{ textAlign: 'center' }}>
<TxButton
accountPair={accountPair} label='Create Kitty' type='SIGNED-TX' setStatus={setStatus}
attrs={{
palletRpc: 'substrateKitties',
callable: 'createKitty',
inputParams: [],
paramFields: []
}}
/>
</Form.Field>
</Form>
<div style={{ overflowWrap: 'break-word' }}>{status}</div>
</Grid.Column>;
}
Update App.js
Now all that's left to do is connect our custom components to the main application.
In
App.js, import theKitties.jscomponent:import Kitties from './Kitties';Finally, to render
Kitties.js, add a new row to<Container/>:<Grid.Row> <Kitties accountPair={accountPair} /> </Grid.Row>
If you get stuck in any of the above section. You can refer back to the complete source code of:\n
Congratulations! You have finished the Substrate Kitties front-end turorial! Now run yarn start, refresh your
browser and you should be able to start interacting with your node.
Next steps
- Explore the Polkadot JS API cookbook
- Read about creating custom RPCs in Substrate
- Learn more about how "Effect Hooks" work in React's documentation